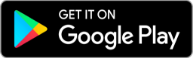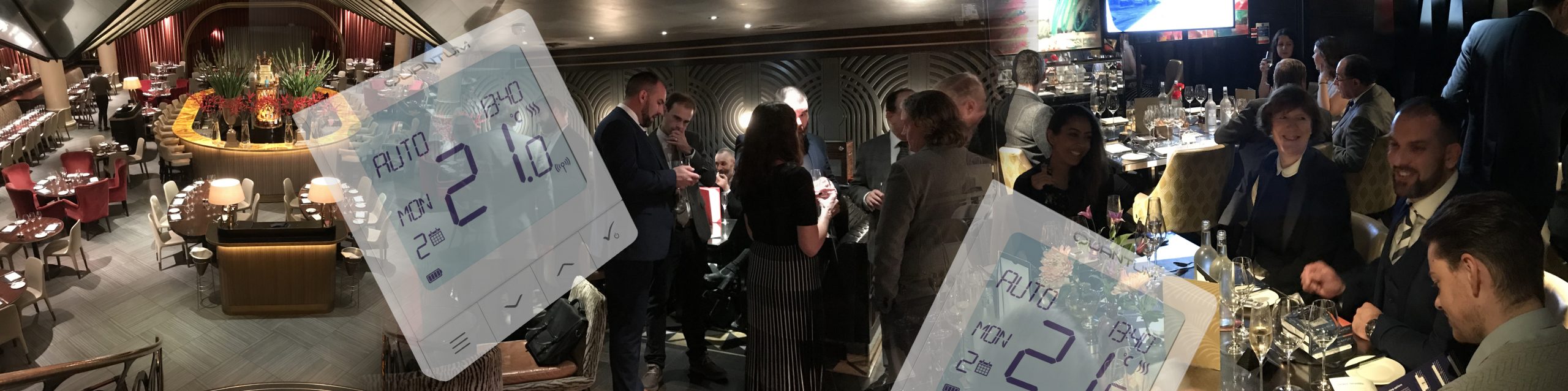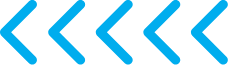Salus Smart Home
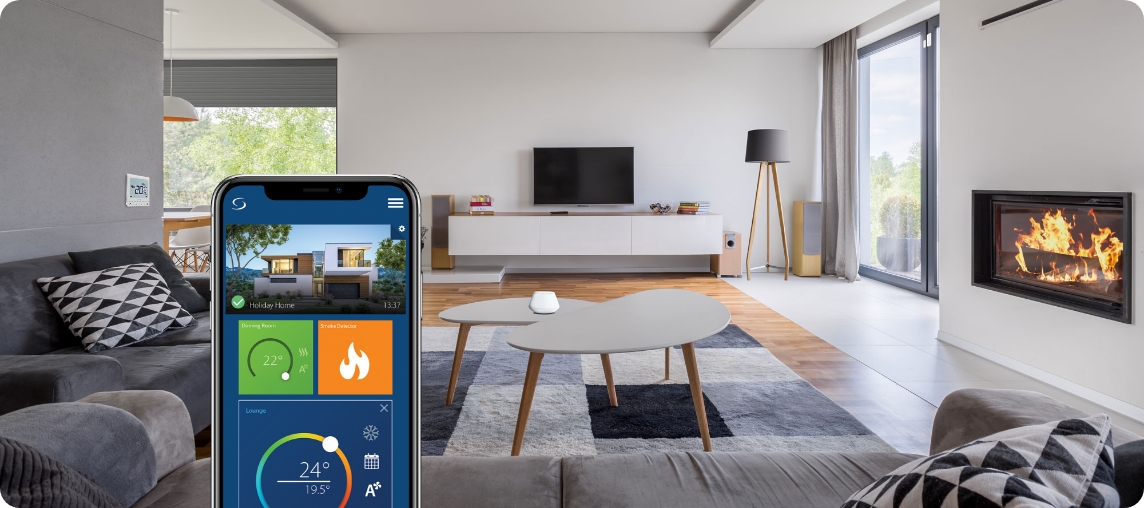

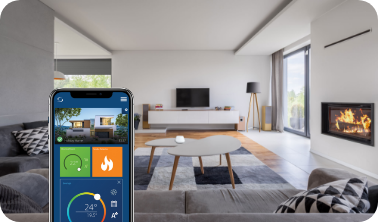

Automate and control the temperature, lighting and home security.












For your comfort, you can control the temperature whether you’re at home or away, whatever the type of heating: underfloor, radiator or electric.






You decide how well lit you want your home to be, any time of the day. Control the lighting and the blinds.



• turning on the lights when entering the house
• notifications in case of emergencies: for example, if the child opens a safety door or with dangerous objects
• notifications for device status change
• events historyView product





• turning on the lights when entering the house
• notifications in case of emergencies: for example, if the child opens a safety door or with dangerous objects
• notifications for device status change
• events historyView product


Choose devices that detect smoke, door and window sensors, smart plugs, movement and flood sensors.
THERMOSTATS
The new DT range has been created to give you perfect control of your heating system. Modern design, easy to install and advanced dual connection technology.

COMPARE TO CHOOSE
THE RIGHT PRODUCT

COMPARE TO CHOOSE
THE RIGHT PRODUCT
On each product page you have a predefined comparison between that product and one or two similar ones.
INSTALLERS

REGISTER AS A PARTNER INSTALLER
This way, potential clients can easily find you.
If you already use the SALUS range, fill in the form and you will join our partner installers database.
When we launch the “Find an installer” functionality, our website visitors can find you.
SUBSCRIBE TO NEWSLETTER
We keep you up to date with everything useful.
You will be notified when we hold online classes that could be helpful, launch new products or organise events that might interest you.

TECHNICAL SUPPORT
Before and after product installation.
This is where you find answers about products, installation guides and user manuals.
SALUS is the choice for you

TECHNOLOGY YOU CAN EASILY BEFRIEND
We invest millions of dollars into the research and development of cutting edge, easy to use products.
PREFERRED BY INSTALLERS IN 11 COUNTRIES
We focus our investments in testing and continuously improving each product, with the sole purpose of reaching ZERO DEFECTS. This is why SALUS installers always receive positive feedback from their clients, thus choosing SALUS again and again.


SMART TECHNOLOGY FOR YOUR COMFORT
- To change the temperature without getting out of bed, from your phone, Alexa or Google Device.
- To turn off the lights sitting on the couch, when you already turned on a film, or have them come on as a security feature.
- To find out about the fire or flooding and take the relevant action.
By automating your home, you increase control and comfort. All from the SALUS Smart Home app, on your phone, tablet or computer.
1 MILLION THERMOSTATS SOLD MONTHLY
Your home, your rules. Or better said, you should be controlling the house temperature. And we are ready to empower you with everything you need to do this. As ready as we were for millions of people before you.

BLOG
Press launch for the SALUS Quantum thermostat
SALUS launch the NEW innovative Quantum thermostat! Tuesday 26th November we headed down to Quaglino’s in London to host the official launch event of our